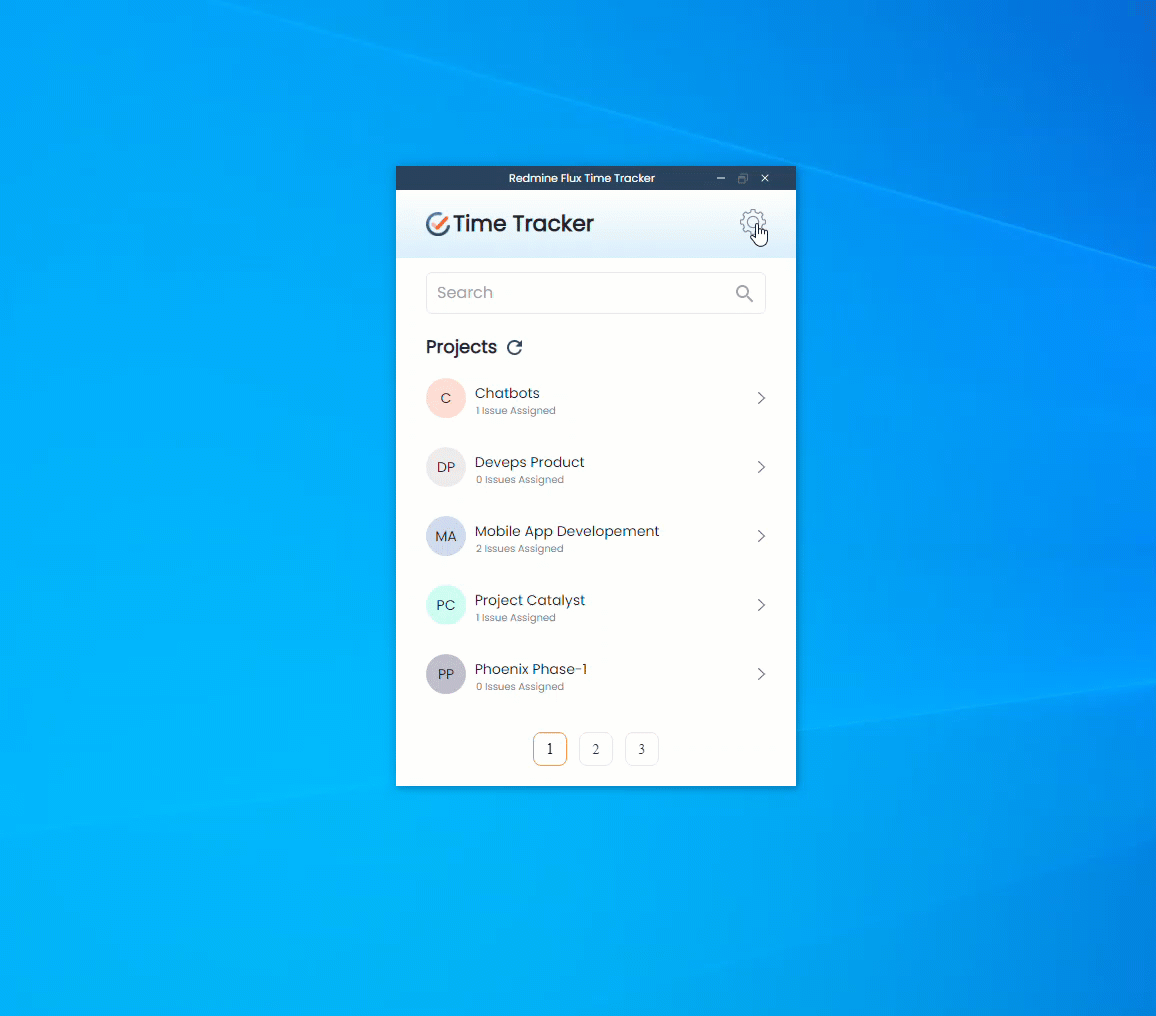Introduction #
The Redmineflux Time Tracker Desktop App is a powerful tool designed to help users track their time efficiently and effectively. The Redmineflux Time Tracker Desktop App is intended to assist individuals and teams in managing their time and improving productivity. It allows users to track the time spent on different tasks, projects, or activities, helping them gain insights into their work patterns and make informed decisions based on their time allocation.
Version Compatibility #
Redmine Versions
- 4.0.x, 4.1.x, 4.2.x
- 5.0.x, 5.1.x
- 6.0.x
Installation #
Installation Process on Windows
- Visit the Redmineflux website(redmineflux.com) from which you plan to download the Time Tracker Desktop App.
- Look for the download link or button specifically for Windows.
- Click on the download link/button to start the download process.
- Once the download is complete, locate the downloaded file.
- Double-click on the downloaded file to initiate the installation process. If you receive a security prompt, confirm that you want to run the installer.
- The installer will launch, and you will typically see a welcome screen with information about the app. Read the provided information, and if there are any terms or agreements, review and accept them.
- Follow the instructions provided by the installer. You may be asked to choose an installation location or customize certain settings. Make your selections accordingly.
- Click on the “Install” or “Next” button to proceed with the installation.
- The installation process may take a few moments. Once it is complete, you may see a confirmation message indicating successful installation.
- Close the installer window.
- The Time Tracker Desktop App is now installed on your Windows system. You can find it in the Start menu or by searching for the app’s name in the search bar.
- Launch the Time Tracker Desktop App by clicking on its icon in the Start menu or search results.
Installation Process on macOS
- Visit the Redmineflux website(redmineflux.com) from which you plan to download the Time Tracker Desktop App.
- Look for the download link or button specifically for macOS.
- Click on the download link/button to start the download process.
- Once the download is complete, Go to Finder and locate the downloaded file.
- Right click on the Time tracker Desktop App and open it.
- Typically, you will need to drag the Time Tracker Desktop App icon to the “Applications” folder to complete the installation. This will copy the app to the Applications folder on your Mac.
- The installation process may take a few moments. Once it is complete, you can close the installation window.
- The Time Tracker Desktop App is now installed on your macOS. You can find it in the “Applications” folder or by using Spotlight search (Cmd + Space) and typing the app’s name.
Configuration #
- Log in to Redmine as an administrator.
- Navigate to project list view section.
- Right top corner click on the setting icon. Modify the settings according to your requirements. The available configuration options may include:
1. Inactivity Timeout(auto-stop): Users can select the inactivity timeout, which can be set to 1, 3, 5 minutes, or more. If users choose a 1-minute inactivity timeout, the timer will stop after 1 minute if the user is not actively working on the system or if the system is in sleep mode.
2. Remainder Popup(to start tracking): Users can select the remainder popup, which can be set to 1, 3, 5 minutes, or more. If users choose a 1-minute remainder popup, the remainder popup will be displayed on the screen if the user opens the time tracker app but has not started the timer.
3. Screenshot Frequency: The user can set the frequency to 10, 20, or more screenshots to be stored in 1-hour intervals.
4. Auto Time Log Frequency(In Hours): The user can set the frequency of automatic time logging in hours (1, 2, 3, etc.) for instances when they are not actively working on the system or when the system is in sleep mode. The time tracker app will then automatically log the time, activity, and comments based on the issue subject.
5. Automatically Start This App: On the right side, enable the button to activate this option. This will allow the system to automatically start the time tracker app.
- To log out of the app, click on the logout icon located in the bottom right corner.

How To #
How to Log Time on Time Tracker App #
- To log into the app, use your Redmine credentials.
- Navigate to the project list view.
- Search for the desired project and select it.
- Click on the project and choose the desired issue.
- Start the timer.
- Once you have completed your task and want to stop the timer, select the activity and provide a comment.
- A prompt confirming the successful time log will appear on the screen.

How to Auto Log Time on Timer Tracker App #
- To log into the app, use your Redmine credentials.
- Navigate to the project list view.
- Search for the desired project and select it.
- Click on the project and choose the desired issue.
- To set the Auto Time Log Frequency to 1 hour, go to the settings.
- Start the timer
- After 1 hour, the time tracker app will automatically log time for instances when the user is not working on the system or when the system is in sleep mode.
- The app will log the time, activity, and comments based on the issue subject.
- To view the logged time, go to the corresponding issue on Redmine.

How to Take Screenshots with Time Tracker App #
- Log in to the Time tracker app.
- Navigate to the project list view.
- Search for the desired project and select it.
- Click on the project and choose the desired issue.
- Start the time tracker.
- The app will internally take screenshots of our screens at set intervals, which are configured to occur every 1 hour.
- The screenshots are stored on the issue.
- To view them, navigate to the show issue page on Redmine and click on the “Screenshots” tab at the bottom.

How to Change the Theme on Time Tracker App #
- Log in to the Time tracker app.
- Log in to Redmine as an administrator.
- Navigate to the administration area by clicking on the “Applications” link in the top menu.
- Locate the “Setting” section and click on it.
- In the menu tabs, click on “Display”
- Select the “Theme” section.
- Select the desired theme from the drop-down menu.
- Click on the “Save” button to apply the selected theme.
- Log out of the time tracker app and again login to the app to view the change theme.

Troubleshooting #
- Clear Browser Cache: If you encounter display issues or outdated information in the Time Tracker App, clear your browser cache and refresh or again login to the app.
- Update or Reinstall the Plugin: If you are using an outdated version of the Time Tracker App, update it to the latest compatible version. Alternatively, reinstall the desktop app to resolve any potential installation or configuration issues.
- App Not Launching: If the Time Tracker Desktop App fails to launch, ensure that your system meets the minimum requirements specified in the documentation. If your system meets the requirements and the issue persists, try reinstalling the app.
- Time not saved: If you’re offline and you start the timer, the time successfully saved offline, whenever you come online your time will be logged.
Frequently Asked Questions (FAQs) #
Q: How does the Time Tracker Desktop App work?
A: The app provides timers that users can start and stop to track their time spent on various tasks, projects, or activities. Users can assign each timer to a specific project, add descriptions, and track time in real-time. The app also offers a dashboard to provide an overview of tracked time, reports for detailed analysis, and various settings for customization.
Q: Can I edit or delete tracked time entries?
A: Yes, you can edit or delete time entries. Locate the specific entry in the issue history or spent time and use the provided options.
Q: Can I track time without an internet connection?
A: Yes, the Time Tracker Desktop App supports offline time tracking. You can continue tracking time even when you’re not connected to the internet. Once you regain internet connectivity, the app will sync your data automatically.
Q: Can I customize the Time Tracker Desktop App’s appearance and settings?
A: Yes, the app usually provides settings that allow you to customize various aspects. These may include managing notification preferences, configuring integrations, and customizing the app’s appearance. Refer to the app’s settings section for more details.
Uninstallation of Time Tracker Desktop App #
Uninstalling on Windows #
- Close the Time Tracker Desktop App if it is currently running.
- Click on the “Start” button or press the “Windows Key” on your keyboard.
- In the search bar, type “Control Panel” and click on the “Control Panel” app in the search results.
- In the Control Panel window, select “Uninstall a program” (or “Program or Feature” ) under the “Programs” category.
- Locate the Time Tracker Desktop App in the list of installed programs.
- Right-click on the Time Tracker Desktop App and select “Uninstall”
- Follow the on-screen instructions provided by the uninstaller to remove the app from your system.
- Once the uninstallation process is complete, the Time Tracker Desktop App will be removed from your computer.
Uninstalling on macOS #
- Quit the Time Tracker Desktop App if it is currently running.
- Open a new Finder window.
- In the sidebar, click on “Applications” to navigate to the Applications folder.
- Locate the Time Tracker Desktop App in the Applications folder.
- Right-click (or Control-click) on the Time Tracker Desktop App icon.
- From the context menu, select “Move to Trash”.
- Empty the Trash to permanently delete the app from your system.
Conclusion #
The Time Tracker Desktop App is a powerful tool designed to help users track their time efficiently and effectively. It offers features such as time tracking ,reminders, and integrations with other productivity tools.
Daisy Redmine Theme
Scarlet Redmine Theme
All Plugins Combo
Project Management Combo
Redmine Essential Plugin Combo
Plugins
Redmine Implementation & Support Services
Cloud Redmine
Redmine Themes
Plugins
Plugin Combo
Cloud Redmine
Themes

Knowledgebase
FAQ’s
Use Cases
About Us
Change Log
Testimonials
Blog